| Main | Final Fantasy Tactics (c) Square 1997/1998 | Russian |
Tutorial [Text 'only']
* - comment inside [Sorry for ugly English]
If you know, you can foresee. Learn and prepare for battles. >> Organization Battle Tips Return
1. About Formation 2. Status 3. Equipping Items 4. Job Training 5. Learn an Ability 6. Monster Allies 7. Online Help
[Organization->1. About Formation]![[Various characters are shown on the screen.]](Tutorial_02.jpg)
May I begin? Let me explain what you'll see and can do on the 'Formation' screen. To get to the screen, access the Menu by pressing the
button on the World map. Select 'Formation' and this screen will appear. Let's look at various information on the screen. Once in the screen, your party lineup will appear. Use the cursor to check the status of each unit. On this screen, you can see each unit, check their status briefly using the cursor. You can change the parameter settings below the units with the L2-R2 buttons. This shows the general party status. So far so good? Then let's proceed. Here, press the
button for a detailed status check.
Press the
button again and the Job Status of all changeable Jobs will appear.
Press the
button again and the Ability Status of all Jobs will appear.
You can change a unit's Ability with the Direction keys.
That's what you can check on this screen. In the detailed status screen you can look at each unit by pressing the L1-R1 buttons. Like this... Now I'll explain the commands on the formation screen. On the detailed status screen, the formation menu appears by pushing
button. Here is the formation menu.
[>> Item Ability Change Job Remove Unit Order Unit] 'Item' lets you equip and arrange items you have. 'Ability' lets you learn and set new Abilities for the next battle. You'll get various Jobs by gaining experience. When changing Jobs, consider your allies' roles for the next battle. Cut off monsters and bad soldiers with 'Remove unit'.
'Arrange Unit' lets you arrange the units in parameter order on the lineup screen. This is how it works.
[>> Number Level Job MAX HP MAX MP Brave Faith] For battle preparations, 'Item' and 'Ability' are best. You need to fully understand the various parameters of the status. Next, I'll show you what each parameter means, how to equip... how to learn Abilities and what you need to use the Abilities. Face battles fully prepared and you should be able to win. Remember the situations, know yourself and learn the proper preparation method.
That's all for today.
[Organization->2. Status]May I begin? Let me explain what you'll see in 'Detailed Status'. Follow carefully to see what Abilities there are for each unit. Let's start with the upper left corner and go from there.
In this corner, you'll see the unit's face. The unit's level appears on the top right of the face. Higher levels mean greater HP, MP, Speed, Physical-Attack power and Magical-Attack power. Levels go up by 1 every 100 Experience (Exp.) Points. Exp. appears on the right side of Level.
You'll earn Exp. in battle. Your Exp. will increase when you damage enemy units with weapons or spells. You won't earn any if you get beat. The bar and values below it are for HP, MP and CT gauge.
HP is stamina. It decreases as you get damage in battle. The value on the left is your current value, on the right * is the maximum. Pay attention to them in battle. Units collapse and die when HP reaches 0. MP is Magic Power. You need it to cast spells. Stronger spells take more MP. When MP reaches 0, you won't be able to use magic. CT is Charge Time. It's charged by Speed value in one clock. When CT reaches 100, it's your AT (Active Turn) and you can make a command. You can tell when AT will come by looking CT value in battle. You should check the AT line next to Level. Next, let me explain the panel on the right.
This indicates which party the unit belongs to. Allies and enemies have different colors.
This is the party entry number. You can have up to 16 people in your party. Next to the entry number is the unit's name. Under the name appears the current Job.
As you gain experience, you can change Jobs. On the bottom left is your zodiac sign.
Aries is compatible with Leo. Certain signs are compatible like this. This affects the outcome of attacks and spells used in battle. Greater damage is given by attacking compatible units. While damage can be lessened by attacking incompatible * units. On the bottom right of the sign is Brave and Faith.
Brave is courage. The greater the value, the more courage you have. It affects the reaction and unarmed attacks. Faith represents your belief in God. The greater the value, the more you believe. Thus, you'll understand the mysteries and miracles. Faith will affect the power of spells and their success %. Let's go to the middle panel.
Move is your moving ability. You can move on a panel, the face value of the Move. However, you'll use twice the energy to move across one panel in geographically difficult areas.
Jump is jumping ability. You can jump vertically for the face value of a Jump or horizontally for half.
Speed is the unit's quickness. CT will charge depending on the Speed. The greater the value, the faster you will get AT. In other words, the unit moves quicker with a greater Speed value. Move, Jump, and Speed shows each unit's unique Ability value and total value... strengthened by Items and Abilities.
Weap. Power is the attacking * power and evade % of a weapon. Weapon capacity is R for the one on the right, L for the one on the left. The value on the left of / is the attacking power; on the right is the evade %. * Bigger attacking power means bigger damage you can give. The attack evade % is only available when 'Guard Equipped * Weapon' is set as a Reaction Ability. Then, the unit will evade any physical attacks with the attack evade %.
The sword stands for physical and the rod for magic. The values on the upper row represents physical... The lower is AT, C-EV, S-EV, A-EV for magic. AT shows attacking power. It's the unit's own attacking power and any extra Abilities. The upper value is physical attacking power (weapons and unarmed attacks) and the lower is magic attack power. C-EV, S-EV, A-EV all mean attack evade. C-EV is the unit's own attack evade %. S-EV is the evade % of the equipped shield. * A-EV is the evade % of the equipped accessories. On each, the upper is the rate against physical attacks, and the lower is against magic attacks. Now, to the lower panel...
On the left are equipped Items and on the right are the set Ability and Job Commands. From the top of Item - right hand, left hand, head, body, and accessory. For Ability, starting from the top, are Job's unique Job Commands, optionally set Job Command, Reaction Ability, Support Ability and Move Ability. This is all you need to know of Status Detail. It's extremely important to check Abilities, and their rate of growth before heading to battle. Memorize the definitions of the parameters to correctly understand each unit's condition. That is all.
[Organization->3. Equipping Items]May I begin? This is the 'Item' section in the Formation Menu. You see items shared by your party and items individually equipped. You select from a shared stock to equip an item. Here's how you'd actually equip an item. To open the Formation Menu, press the
button at the Unit Line-up or Status Detail screen.
Select 'Item' at the top.
On the new screen, the Menu appears in the bottom right, the Items in the bottom left. Like Status Detail, you can switch between units with the L1, R1 buttons. Here are the Commands in order.
'Equip' equips Items in stock. Here's how you do it. Select 'Equip'. First select the part you want to equip with the cursor. Let's change the equipment for the right hand. Here's the Item to be equipped.
You can't equip darkened Items for this Job. Select OFF for 'Show Items by Jobs' in Option 11. * This way the darkened Items * won't appear. In the Item list, items in stock and equipped items appear. Thus, even undarkened Items can't be equipped if there are none in stock. 'EQP.' on the right of Item shows how many are equipped; 'ALL' is the total of what you have in your possession. Let's equip 'Long Sword'.
Line the cursor to the Item, the change in parameter when you actually equip the Item will appear. With Long Sword, Weapon Attack power increases by 1 and Weapon Evade % by 5. Equip Dagger, and you see that the Weapon Attacking power decreases.
The change in parameter indicates a difference from the current condition, not the weapon's attacking power or evade %. Ok, you're equipped. Return to Item Menu by pressing the X button. If it's confusing for you to check back each time you want to equip, select 'Best Fit' and the unit will automatically equip the best items.
[>> Equip Best Remove List] The best equipment will appear and you either accept or deny.
At the same time, refer to the change in parameter that appears. The equipment shown are the ones generally known to be the strongest; you may disagree with one or two of them. In that case, you can always change it separately. Also take a look at the equipping hands.
'Long Bow' is a weapon only used with both hands. Now a word about equipping for hands. Usually, a weapon goes in one hand and a shield in the other. If you select a weapon that requires both hands, such as the bow and ax, it will automatically equip both hands. If you have '2 Hands' set in Support Ability and equip a single-hand weapon that can be used with both hands, your attack will be stronger using both hands. If you have '2-Swords' set in Support Ability, you can equip a weapon in each hand. Only Ninja can equip 2 weapons unless you set '2-Swords'. 'Remove' is a command to disarm Items.
Select the part you wish to disarm. Here, you can disarm everything by pressing the Left Directional button. 'List' will show a complete list of the Items in stock and equipped Items. You can Rearrange, Dispose, Cancel, Condition Arrange and Search Equipped Units. This is the Item list screen.
The item's quality appears in the upper and bottom right portion of the screen. Using the L/R Directional buttons, you can change the Item Category to see. From the left, they are: Items for the hand, Items to wear on the head,
Items to put on the body,
Accessories,
Items being used.
Items for the hand are weapons and shields. *
Weapons effect attacking power and evade %, where shields * effect Shield-Evade % (S-EV). Items worn on the head include hats and helmets. These Items for the head raise HP and MP. Items for the body include clothes, armor and robes. These Items for the body raise HP and MP. Accessories include mantle, ring, bracelet, gauntlet and shoes.
Some accessories increase the parameter and defend against Abnormal Status. Items being used the Items that are consumed during the battle. You'll be able to use these once you learn the Abilities of Chemist. Items will recover HP as well as cancel abnormal status. For example, 'Phoenix Down' will revive the 'Dead'.
[Mysterious feather revives dead units. Disappears after one use. Cancel: Dead] Next is how to operate the list. In the Item List, you can rearrange it any way you like. Point the cursor to the Item and press the
button.
You can change the order of two Items by placing the cursor on the Items and using the Up, Down Directional buttons. Next, I'll explain to you Search Equipped Units. By pressing the
button with the cursor pointed at the equipped Item, you can check which units are wearing that Item. If there's more than one unit equipping the same Item, switch using the L1, R1 buttons. Next, is 'Drop' 'Return' 'Order'. By pressing the
button twice on the same Item, the Item List Menu will appear.
[>> Drop Return Order] 'Dispose' throws away the * selected Item.
[ Set the number to be disposed. ^^ 02 >> Yes No] 'Cancel-at-Once' cancel the * selected Item from all units equipping that Item.
[ Cancel all equipment. OK? >> Yes No] 'Arrange' reorders the Items * appearing on the list.
[>> Power Total Price MagDef Type PhyDef] That's all you need to know about the 'List'. That's all for 'Items'. I'd say equipping is extremely important. That is it.
[Organization->4. Job Training]May I begin? The topic is 'Jobs'. Soldiers perform many tasks throughout the battle; they're not just playing with swords. They master special weapons, spells and attacks. They also support allies using spells and items. To perform these duties, soldiers take a "Job" to improve their skills. For example, 'Chemist' can use recovery items like Potion on the battlefield. 'Archer' uses a bow and attacks enemies long distance. Let me explain what the various Jobs are and how to change them. First, access the Job Status screen. You can get there by pressing the
button on the Status Detail screen. This is the Job Status.
In Job Status, you can see the changeable Jobs for the unit. The training level for each Job also appears. You can check the training level with Lv. (Job level).
When you reach the max by increasing Lv. of changeable Jobs, you can get a new Job. For example, if a Squire Lv. * is 2 or more, it can change into a Knight. To increase Lv., you need to increase the Total Job points.
When the Total passes Next level, Lv. is raised by 1. Job points are earned in battle two different ways. One way is to fight in battle and earn the Job points for that Job. Another way is to earn points through your allies. Some points will be added to your JP in the same Job as your ally. Join in battles and take action to gain the Job training level. The Jp (Job point) on the right side shows the remaining Jp.
Remaining Jp is what you got from learning an Ability minus what you used. Each and every Job has a unique Ability. You exchange JP to learn Ability skills and spells. Therefore, it's the Jp you have left over from learning an Ability. The difference between Total and Jp is... Total is the grand total of earned Job points and Jp is what remains from learned Ability. That's it for Job Status. Experience as many Jobs possible and increase your Ability! Next, I'll explain how to change Jobs. You'll find "Job Change" in the Formation Menu.
Select 'Change Job'. Changeable Jobs will appear, around the unit.
Like Status Detail, you can switch between units with the L1, R1 buttons.

Select the Job you wish to change with the Directional buttons and press the
button. You can't change to Jobs that are darkened. It might be your current Job or a Job that your ally * changed to.
That's all for Job Change. If Option 12 'Strongest Equipment at Job Change' is set to OFF, * all equipment is canceled. Be sure to equip the unit. That's all you need to know about 'Jobs'. Each unit has a function and Jobs make these units unique. Get Job training by joining in battles which increase Jp. You can change to a new Job when the training level maxes. Get as much training as possible with several Jobs. I'm sure you'll become a mighty soldier. That is all.
[Organization->5. Learn an Ability]The topic for this lecture is 'Ability'. Ability is a skill you can learn with Job training. With every Job, you can learn unique skills by fighting. These are called 'Ability'. Here are some of the types of Ability and their usage. First, access the Ability Status screen. The screen appears when you select Job in the Job Status screen and press the
button. This is Ability Status.
Here, you can see the various Abilities of that Job and also if it's been learned or not. What you'll see is Ability you can learn by gaining Jp with that Job. Switch around the Ability using L, R Directional buttons. Ability can be divided into 4 groups depending on usage. On the far left is 'Action Ability'.
Action Ability is the acts a unit does in battle like skills and spells. For example, Ability of a White Mage includes 'Cure' and 'Raise'. * The second left is 'Reaction Ability'.
Reaction Ability is used when attacked by enemies. For example, a Chemist's 'Auto Potion' works when it's attacked and loses HP. It will automatically use Potion. The third from the left is 'Support Ability'.
Support Ability increases the unit's basic skill. It increases the number of Items to equip and also raises the parameters of attacking power and evade %. 'Sword wearable', 'Spell- Defense Power UP' are some examples. * The one on the very right is 'Move Ability'.
Move Ability increases the skill to move. It increases the movable distance and provides additional effects when move is performed. 'Move+1' and 'HP Recovery Move' are examples. * These Abilities can be learned in exchange for JP for that Job. The Jp necessary to learn the Ability is shown.
The available JP here is used for learning Ability for the current Job.
The Jp is consumed when Ability is learned. When it is all gone, you need to fight in battle to get it. This Jp is only used as an indicator of how much there is left to learn Ability. LV. is determined by the total Jp appearing as Total. This's how it works.
Select 'Ability' from the formation command and the Ability Menu appears.
'Learn' learns Ability.
First, you select which Job's Ability you wish to learn.
You can switch between Abilities using L, R Directional buttons. You can learn the Ability that appears in black. You can't learn the Ability that appears in gray since there is not enough Jp.
[ Is "Antidote", OK? >> Yes No]
Learned 'Antidote'. The learned Ability will appear as 'Learned' in the Jp category. Next is what you need to do to use learned Ability. During the battle, you can carry out Action Ability as your move. Select the Job command that bundles up Action Ability by the Job in the unit's sub-command. Then, select an Action Ability from that command. All Action Ability for White Mage is grouped up in the Job command called 'White Magic'. If the Job is White Mage, White Magic will always exist as its sub-command. Or as long as you learn your current Job's Ability, you can use it at any time. Take a look at the lower left panel on the screen. The very top row is the Job command for the current Job. The Job command is set.
However, if you look at the next one, you'll see the same symbol. Here, you can set the Job command of a changeable Job. By setting this, you have an additional sub-command to use during the battle. Select 'Set' from the Ability Menu. The cursor will move to the Set Ability panel on the left. By pressing the
button, you can set another Job's Job command.
Choose the Job command you wish to set. However, since all of the changeable Job's Job command appears, Job commands that haven't learned any Ability will also be included. Be careful. The three items under Job command are Reaction Ability Support Ability and Move Ability. The learned Ability will apply to these items, too.
Ability for reaction is not automatically set like the Job command for the current Job. However, as a special feature of the Job, there are a couple that have effects that come in accordance with those Ability. For example, the Ninja doesn't have to set "2-swords" to hold weapons in both hands. You can't set Abilities that have the same effect as the Job's own features. You can't only set the current Job's Ability, but also set Abilities learned before. Strong versatile soldiers will be the leaders in battle. That's all you need to know about Ability. Learn as many Abilities as possible and bring out many strong soldiers. That is all.
[Organization->6. Monster Allies]The topic is 'Monsters'. In battle, you can have monsters like Chocobo for allies. Monsters are handled just like human units, but have different features.
First of all, Monsters can't equip Items.
Since they can't equip Items they can't increase attacking power, evade % or HP. Monsters also don't have any Abilities. Monsters can't learn new skills either.
The number of act commands depends on the monster. Normally they have from 1-3 in the beginning. However, if a unit that has 'Monster Trainer' set as * Support Ability is nearby... one command is added. That's the only way their commands will increase. Monsters also can't have Jobs.
Since monsters can't have Jobs, there are no Job Changes for them either. Monsters aren't trained like human units to learn skills, they're born with special features. 'Counter' as a Reaction is one example. Some Monsters can't move in water, others fly and move their own special way. Human units can ride Chocobos. When you ride Chocobos, mobility increases with the Chocobo's moving skill. As I said, Monsters have different features than humans. Make allies of them and use them to the fullest extent.
Monsters sometimes lay eggs and have babies. Eventually they mature, adding a new Monster to your party. Your party may get too full if they join. Go ahead and remove them if that happens.
[ Item Ability Change Job >> Remove Unit Order Unit Remove Eidotea? >> Yes No
(I protect you. You protect me. Isn't that right?) >> Remove Quit]
You never know which Monster's joining until they hatch. For example, you can get a Black Chocobo from a normal Chocobo. You may come across a Monster you've never seen before. There are a couple of different kinds. So, play with them! That's it for Monsters. Monsters don't grow like humans. But I'm sure they'll become a great asset to your party. That's all.
[Organization->7. Online Help]The topic is 'On-line help'. In the Formation menu, you'll check information and prepare for battles. While preparing, you might want to find out about an Ability or parameter. If so, then press the Select button. Either the Help message or Help cursor will appear. In Status Detail, the Help cursor will appear.
Point it to whatever you which to know about and press the
button.
[Attacking ability (AT) Total revised points for attacking ability, Jobs and Ability. Upper number shows physical attacks. Lower number shows magic attacks.] A Help message just like this one will appear. It's very useful in learning Abilities.
[Recover from abnormal status effects. Range:1,Vertical 2 Effect:1 Cancel:Darkness,Silence,Poison] You can learn by checking the effects. The Help message also applies to commands on the Menus. Just remember to press the Select button when you get lost. That is all.
1. Battlefield Control 2. Battle Flow 3. Move and Act 4. Charge Time Battle 5. Magic 6. Abnormal Status 7. Online Help 8. Option Setup
[Battle->1. Battlefield Control]May I begin? The topic is 'Battlefield Control'. The battlefield can be seen from several angles since it a 3-D. To change the angle, use the L1, R1, L2 and R2 buttons. L1, R1 rotates the field, L2 reduces the field, R2 change to a high angle. Let's practice. End by pressing the Start button.
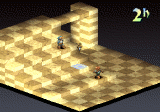
You can scroll by pressing the
button and the Directional buttons. Let's try it. End by pressing the Start button. You need to fully understand this operation, to grasp what's going on in battle. Alright, let me move on to 'Battlefield Operation Cursor'. The cursor on the field points to units and panels. In the upper right of the screen is the height of the cursor point. Under that is the status of the unit at the cursor point. Use the Directional buttons to move the cursor. Close the Menu with the X button and try moving the cursor. End it with the Start button. Cursors are also used to point to your destination and targets. There will be areas you can't enter due to geographical problems. The ground cursors are normally blue, but those restricted panels will appear red. These are the basic cursor movements and information you can get on the battlefield. Alright, let me elaborate a bit more on the controls. On the battlefield, there are areas where it's a layered structure. The bridge area, where you can move both up and down is an example. This is how to move the cursor up and down in this situation. First, point the cursor to either panel. Stop for a second, don't enter anything. The cursor will start to go back and forth between the panels.
Move the cursor when it points to the layer you want to move to. Let's try it. End by pressing the Start button. Change the cursor speed with Option 3 'Cursor speed on mult. heights'. If the option is set at Stop, move the cursor by pressing the Start button. Here are 2 more controls that relate to AT order. Move the cursor to the AT unit, press the
button on a panel with no units. Hold the Start button down, the cursor will set on units in AT order. This'll come in handy when you need to check the AT unit. However, this operation won't work when using the Start button to move between the layers. Line the cursor to the unit and press the
button. The Unit menu will appear. [ Move Act Wait Status Auto-battle] Line the free cursor on a unit, press the X button and * the unit's movable range will appear.
That's it for battlefield cursor movements. These are the basics. That's all.
[Battle->2. Battle Flow]May I begin my lecture? The topic is 'Battle'. I'll explain everything from start to finish. First, select and place units that will join the battle. The number of units allowable depends on the battle, but 5 is the maximum. Sometimes you'll need to form two teams for one battle. If you keep on using the same units, your party won't be well-balanced. Select units after checking their growth and skills. There are some units you didn't select, but appear anyhow. These units are called 'Guest Units'.
These units have their own ideas and move and fight by independently. After you've selected your units, you'll appear on the field. Before the battle starts, the 'Winning Cond.' will appear. For example. [ Conditions for Winning Defeat all enemies! Conditions for Winning Save Chocobo!] These and other Victory Conditions will appear in the beginning. Generally, you win by killing all your enemies. But, some are unique. The battle begins, and one unit will move and act at a time. The order in which the unit moves and acts is called AT (Active Turn). AT occurs when CT (Charge Time) reaches 100. The charge speed depends on the unit's parameter 'Speed'. The AT unit will carry out the move and act commands and attack enemies. Let's take a look at the AT Unit Menu. [>> Move Act Wait Status Auto-battle] 'Move' 'Act' 'Wait' are the commands available for AT. During your AT, you may make one 'Move' and one 'Act'. Your AT will be completed if you perform both of them. 'Wait' completes AT without performing one of the two. Let's take a look at the other commands. 'Status' checks the unit's present condition. A detailed status will appear. 'Auto Battle' puts the unit on its own. Once a unit's set on Auto- Battle, it'll automatically act each AT until canceled. [>> Manual Fight for life Protect allies Save fading life Run like a rabbit] Select from the 4 fighting methods and the unit will perform accordingly. 'Fight to Death' attacks target regardless of the danger. 'Support Ally' helps target ally regardless of the danger. 'Run for Life' avoids battles while recovering HP and moves to safer areas. Set a target for 'Fight to Death' and 'Support Ally'. Once you set Auto Battle, the rest is automatic. To cancel Auto Battle, select 'Manual' in the 'Auto Battle' command. But, since the Menu won't appear during a unit's AT in Auto Battle, you'll need to reset during another unit's AT or when you intervene. 'Status' and 'Auto Battle' can be done on non-AT units. Menus and cursors will not appear when either an enemy or Auto Battle unit is in AT. Intervene and open the unit Menu by pressing the
button. If the next AT's an enemy or Auto Battle unit, it will stop the battle at the next AT unit. Now, none of the units can set. * To resume, select 'End', if AT unit isn't an Auto Battle unit from your party. The 'End' command is at the end of the unit's Menu. That's a brief explanation on unit commands. To sum up, select either 'Move', 'Act' or 'Wait' at AT and check unit's condition with 'Status'. Depending on the situation, select 'Auto Battle'. When you've stopped the battle, resume by selecting 'End'. Perform these commands and advance into the battle. Alright, now for Game Over. Units die when HP reaches 0. [ Specify the point to move with the cursor. Press the
button to select.]
[ Are you sure you want to move here? >> Yes No] [>> Act >> Attack Battle Skill] [ Specify the target with the cursor. Press the
button to select.]
[ Executing action. OK? >> Execute Quit]
[>> Wait] [ Specify the direction with the Directional buttons. Press the
button to select.]
If you don't recover a unit and leave it there, its body will disappear. After that, a treasure box with an Item or spirit crystal will replace it. [>> Wait]
Once a body disappears, it'll never return to life. Recover ally units soon after they die. If everyone in your party dies, the game is over. Watch your remaining HP and avoid dying. Have units in the battle that can restore life. Kill all your enemies and you'll meet the Winning Cond. and end the battle. That's all you need to know about the flow of the battle and unit Menus. I'll see you destroy the enemy and win the battle. That's all.
[Battle->3. Move and Act]May I begin? The topic is 'Move and Act'. The AT unit can perform one 'Move' and one 'Act'. Let's try these. First, move to the panel next to the enemy to attack. Select 'Move'. [ Specify the point to move with the cursor. Press the
button to select.] The panels surrounding the unit will begin flashing blue. The unit can move within the flashing area. Select a panel. Here's how the movable area is determined. The area depends on the unit's 'Move' and * 'Jump'. On a normal surface area, a unit is allowed to move the value of 'Move'. So if 'Move' is 4, then the unit can move 4 panels. For areas with a height difference, the unit can jump vertically the value of 'Jump'. It can also jump horizontally at half the 'Jump' value. If 'Jump' is 3, it can jump 3 vertically, and across 1 panel. Heights are figured by the edge closest to the panel. Alright, let's move on... Select your destination once the area starts flashing. If you select allied Chocobo as your destination, you can ride it.
[ Ride the Chocobo. OK? >> Yes No]
[ Are you sure you want to move here? Yes >> No] Next, move right next to the enemy. Select the panel right in front of them. [ Are you sure you want to move here? >> Yes No] You can only move once per AT. Then 'Move' becomes dark and is no longer an option.
Now attack the enemy with a weapon. Select 'Attack' under * 'Act' to attack with a weapon. Try it. Select 'Attack' under 'Act'. [>> Act >> Attack] [ Specify the target with the cursor. Press the
button to select.] The panels surrounding the unit start flashing in red. The red flashing area is the attack area and a target is selected from here. Let's explain a bit about the attack area. The attack area depends on the type of weapon and the Ability. When using a sword, the 4 panels around the target are the attack areas. For a bow, the attack area includes farther panels. Generally, for spells, the attack area is a large area around you. Alright, select a target. Press the
button.
Under the target are flashing yellow-green panels. Yellow-green panels are the effect area. Attacks come into effect area. The effect area will change with the weapon equipped and the Ability. Generally, the effect area for weapons is one panel. Spells effect a larger area. The status of the two appear on the bottom of the screen. On the left is the attacking unit, on the right the target. The top part of the attacking unit's status (where AT order, Lv., Exp. is usually shown) is the expected effect. The HP is the expected damage and to the right is the attack success %. Check the expected effect before you attack. If it's a spell causing abnormal status, the name and success % will appear. Also, if the target has a Reaction Ability set, the Reaction name will appear at the bottom of its status. In battle, check the effects and select the right target. Alright, here's a few things that will affect damage value and the success %. They are Brave, Faith and Zodiac sign compatibility. Brave affects the power of unarmed attacks and the reaction performing %. Faith effects the damage and success % by spells. If Faith is high, the power of Fire2 increases, and the success rate of Raise increases. The compatibility of signs affect the amount of damage and the success %. The more compatible, the greater the damage. And the more you get from recovery spells. The less compatible you are, the smaller the damage and the lower the success rate of spells. So, Faith, Brave and compatibility are factors of expected effect. Now, back to target setting. Set target when you've checked the effect area and expected effect. Confirm with the
button. [ Executing action. OK? >> Execute]
[>> Wait] [ Specify the direction with the Directional buttons. Press the
button to select.] Weapon attack's been done. You'll earn Exp. and Jp if you succeed. AT automatically ends after Move and Act. After AT, select a direction. Direction effects the evade % when getting attacked. Face the enemy often. That's it for Move and Act. Repeat this over and over and destroy the enemy. Remember these basics... That's all.
[Battle->4. Charge Time Battle]May I begin? The topic is 'Charge Time Battle' which controls the flow of the battle. The battle progresses as fighters perform their Moves and Acts. We call their Moves and Acts order AT (Active Turn). AT order is determined by a rule. That rule is called 'Charge Time Battle' (CTB). Under CTB, AT comes around after a charge is completed. See whether the charge's been completed by looking at the CT (Charge Time) gauge. The CT gauge appears under HP-MP in the status. The item on the bottom left side of status is CT.
It's AT when the gauge is charged and reaches 100. AT lets you Move and Act. CT charge is done on every unit with the same timing. But the charge amounts differ one to another. Since charge amounts differ, AT order's not uniform. Let me explain about CT. [>> Status] This is the Status Detail for the unit.
Refer to the left side of the panel in the middle. See 'Speed' in the lower part?
The charge amount is based on Speed, and CT is charged by Speed value. Which means it's faster to finish charging if your Speed value is high. Speed represents the unit's 'quickness'. Here's an example.
The Speed for this unit is 9.
This one is 6. Let's see what happens to their CT.
Ninja Wizard 000 000 009 006 018 012 027 018 036 024 045 030 054 036 063 042 072 048 081 054 090 060 099 066 108 072
As you can see, the unit with Speed 9 turns into AT faster than the other. During battle, you won't see the counter. Which means there's no waiting time for the next AT unit. That's all for CT charge. The charge amount increases with Speed value. Once it reaches 100, then it's AT. Remember higher Speed, means it's quicker. And that's CT, a tool that determines AT order. However, it's a hassle to check CT each time you want to know AT order. So this's an easier way to check AT order. Look at the status at the bottom of the screen.
The number on the left of the / is AT order. The right is the total number of the units on the field. Line the cursor to the unit, and you can see the expected AT order at that time. By 'expected' I mean the CT charge occurs irregularly at times. Like when 'Wait' is selected. 'Wait' is for when you decide not to either Move or Act, or both and ends AT. Normally when AT ends, charging for the next AT begins. * But when you end AT with 'Wait', the charge begins from 40 or 20. If you 'Wait' neither Moving or Acting, charging begins from 40. If you 'Wait' after either Move or Act, charging begins from 20. Which means it's shorter until the next AT. That's why the AT order is 'expected'. Controlling the AT order by 'Wait' for a better situation can be a good strategy. The Speed value charges the CT. Which means that the * greater the Speed value, the faster you are. Remember this and you should create a good situation. That's it.
[Battle->5. Magic]May I begin? The topic is 'How to Cast Spells'. Like units, spells have a Charge Time from the casting to their actual execution. Speed also exists in spells. It'll work only after the charge has been completed. Spell charges begin after the units casts it. If the unit reaches AT again while the spell it cast is still charging, the unit can't make a new Act. If the unit Acts, the spell will be cancelled. It will continue to cast if you Wait. However, you will be able to Move. Let's see how it works. Select 'Act' from the Menu of the AT unit. [>> Attack Black Magic Equip Change] Select 'Black Magic'. [>> Ability Ref. Mp Turn ------------------------------------ Fire
06 02 Fire 2
12 02 Bolt
06 02 Ice
06 02] These are the black magic available. The spells with the
mark under 'Ref' can be reflected with Reflect. 'MP' is the MP amount necessary to cast it. 'Turn' is the execution timing. Spells requires time from the casting to the execution. Watch the execution timing by checking 'Turn'. For the details, use the Left-Right Directional buttons. Line the cursor to the spell you want to check the timing on, press the Directional buttons.
[Turn ---------------- 01 Radcliff 02 Fire (Willy) 03 Willy 04 Radcliff ... 33 Willy 34 Radcliff] There's the AT order. The spell name and the unit's name is flashing in order. This is the same chart you'll find under 'Active Turn' in the Environment Menu by pressing the
button. Return to spell selection with the X button. Cast the spell on the very top. [ Specify the target with the cursor. Press the
button to select.] The panels in red are the 'Firing Range'. You can select the target within the Firing Range. Target means the target of the Ability. They're units or panels that will either be attacked or recovered. Right now, it's the target of a spell. Select a place with a unit as the target.
The panels in yellow-green around the target are the 'Effect Area'. This is the area where the spell happens. Units in this area absorb the effects of Abilities. So, it's an area where you'll do damage with spells. Here, enemies and allies flash in different colors. Allies also incur damage if they're in the effect area of the spell. Be sure that your allies aren't in the area by checking the flashing colors. You can set this flashing option ON or OFF at Option '10 Target flashing'. Confirm the effect area by pressing the
button again. [menu (see below)] We need to set the target on either a unit or panel. If you choose 'Unit' as the target, the effect area will move along with the unit if it moves during the spell charge. If you choose 'Panel', the spell will be executed even if there's nobody in the effect area. It'll show the expected effect like with 'Unit'. Know the situation before using it. Let's choose 'Unit' for now. [ Set for Ability after charge-up. Select either a unit or panel for the target. >> Unit Panel Quit] [>> Wait] [ Fire]
You can only cast one spell at a time. If you Act while casting, the spell will be canceled. That's all for 'How to Cast Spells'. In summary, spells have CT and Speed, just like units. It's best to check the execution timing of the spell and its effectiveness before casting a spell. Select a target within the Firing Range and the spell effect will extend throughout the Effect Area. Select either a unit or panel as the target. If you select a unit, the Effect Area will move along with the unit. It'll cast the spell even if there are no units in the Effect Area. But the spell will not show any effects. Keep these things in mind and use the spells effectively. That's all.
[Battle->6. Abnormal Status]The topic is 'Abnormal Status'. You can check a unit's abnormality by it's color, balloon and status command. [Squire >> Status Float]
You can check all status effects by looking at the status screen. Abnormal Status are the various conditions a unit incurs during the battle. There are 4 types: preparation, support, injured and stamina status. * Let me start out with preparation status. The preparation status shows the condition where the unit's preparing for execution of an Ability. [Below (Tip 23) "support"="help", "injured"="obstacle", "stamina"="injured"] [Wizard >> Act >> Black Magic >> Fire] [Wizard >> Status Charging] Preparation effects include 'Charging', 'Performing' and 'Defending'. These effects last until the next AT or when an ability triggers. [ Fire] This canceled 'Charging'. Now Support Status. Support Status are those from protection or spell effects. Examples of these include HP regeneration or speed increases. [Priest >> Act >> White Magic >> Protect (target Oracle)] [ Protect] [Oracle >> Status Protect] With 'Protect', endurance against physical attacks increases. It decreases the damage you get from weapon attacks. There are other Support Status besides this one. Support Status can be canceled by the Oracle spell 'Dispel'. Alright, the next one is Injured Status. Injured Status is when a unit receives unfavorable spells and effects. It will act strangely, confused, it can't Move or Act or gradually loses HP. [Oracle(2) >> Act >> Yin Yang Magic >> Blind (target Oracle)] [ Blind] [Oracle >> Status Darkness Protect] For example, 'Darkness' status obscures your vision, decreasing the success rate of physical attacks. There are other Injured Status besides this one. You should cancel this status if you think the handicap is too great. To cancel, use Item 'Remedy' or White magic 'Esuna'. [Priest >> White Magic >> Esuna (target Oracle)] [ Esuna] [Oracle >> Status Protect] 'Esuna' and 'Remedy' don't cure all the Injured Status. And they're not the only way to cancel. For example, 'Stone' can also be canceled with 'Soft', but 'Undead' can only be cured with Item 'Holy Water'. Refer to On-Line Help for details. The last is Stamina Status. Stamina Status includes 'Terminal' which is when you incur mortal damage, and 'Dead' when all HP is gone. [Knight(F) >> Act >> Attack (target male Knight with HP=1)] [Male Knight HP=0] 'Terminal' is cured by restoring HP with White Magic 'Cure' and Item 'Potion'. 'Dead' is cured with White Magic 'Raise' and Item 'Phoenix Down'. * [Priest >> Act >> White Magic >> Raise (target male Knight)]
[Salome Spirits of life, return us! Raise!]
There are no major disadvantages for Terminal, but being dead essentially removes the unit from the game. So remember to include a unit in your party who has restorative Abilities set. If you have a dead unit alone, it's body will disappear. All that will be left is either a treasure box with an Item or a crystal. Once the body disappears, that unit can never return. Pick up treasure boxes and crystals by moving to those panels. The Item in the treasure boxes become yours. Like crystals, they usually recover HP or MP. Rarely you will be able to inherit the Abilities the unit had. This is called an 'Inherit Crystal'. Once inherited the Abilities become yours. That's it for Abnormal Status. Keep a Chemist and White Mage in your party, and avoid leaving units unprotected. That's all.
[Battle->7. Online Help]May I begin? This is an overview on 'On-Line Help'. During battle, if you want to know the meaning of a command, the effects of Abilities, or target range, line up cursor to the item and press the Select button. ["Act" - Help] [Abilities such as Attacks and Recovery appear in the Sub Menu. One "Act" Ability may be used per AT.] A Help Message just like this one will appear. Help Messages correspond to various parts. If you find something you don't understand, press the Select button. There should be some sort of information to help you. Let's look at the effects of spells. [Act >> White Magic >> Cure 3 - Help] [White magic cures physical injures and restores HP. Range:4 Effect:2,Vertical 2 MP:16 SP:15
Calc] As you can see, by pressing the Select button when using an Ability, you can check its effects and range. These are the abbreviations used in the Help Messages. Range is target range area, Effect is effected area, MP is consumed MP, SP is Speed,
means it reflects with the Ability Reflect, Calculate means that it's a spell that can be cast by math. Cancel means stopping of Abnormal Status, while Add means it will occur. You will also see the word 'Vertical' on the range and effect area. This value describes the vertical area the effect * surrounding the target. Access Help for spells and try them. Cancel by pressing the Start button. [Let's look at the Help for other available spells.] [Cure/Cure 2 White magic cures physical injures and restores HP. Range:4 Effect:2,Vertical 1 MP:6/10 SP:25/20
Calc] [Cure 4 Range:4 Effect:2,Vertical 3 MP:20 SP:10] [Raise/Raise 2 White Magic revives dead units from abyss. Range:4 Effect:1 MP:10/20 SP:25/10
Calc Cancel:Dead] [Reraise Divine protection once cast, will raise units automatically upon death. Range:3 Effect:1 MP:16 SP:15
Calc Add:Reraise] [Regen White magic restores a unit by gradually replenishing its HP. Range:3 Effect:2,Vertical 0 MP:8 SP:25
Calc Add:Regen] [Protect White magic protects units from physical attacks by covering them with invisible armor. Range:3 Effect:2,Vertical 0 MP:6 SP:25
Calc Add:Protect] [Protect 2 Range:3 Effect:2,Vertical 3 MP:24 SP:15 Add:Protect] [Shell White magic protects units from magic attacks by covering them with an invisible magic veil. Range:3 Effect:2,Vertical 0 MP:6 SP:25
Calc Add:Shell] [Shell 2 Range:3 Effect:2,Vertical 3 MP:20 SP:15 Add:Shell] [Wall White magic protects units from physical and magic attacks by covering them with an invisible barrier. Range:3 Effect:1 MP:24 SP:25
Calc Add:Protect,Shell] [Esuna White magic cancels abnormal status with its purifying light. Range:3 Effect:2,Vertical 2 MP:18 SP:34
Calc Cancel:Petrify,Darkness,Confusion,Silence,Berserk Frog,Poison,Sleep,Don't Move,Don't Act] [Holy White magic attacks by enveloping enemy within a holy light. Range:5 Effect:1 MP:56 SP:17
Calc Holy elemental] Help is useful for checking the effects of Abilities and Status during battles. Remember, press the Select button whenever you find something you don't understand. That's all.
[Battle->8. Option Setup]May I begin? The topic is how to set 'Options'. 'Option' is a command used to set the environment to your preference. You can select 'Option' on both the World Map and the battlefield. On the battlefield, select it from the Menu by pressing the
button in the free-cursor. First, switch to free-cursor by closing the unit command with the X button. Free-cursor is where you can move the cursor freely with the Directional buttons. Access the Menu with the
button and select 'Option'. [ AT Unit List >> Option]
This is the Option Setting screen. Let's start from the top. You can set cursor movement with '1 Cursor movement'. [>> A type B type] Type A lets the cursor move upward-right by pressing the Up Directional button. Type B lets the cursor move upward-left by pressing the Up Directional button. '2 Cursor repeat speed' lets you set the speed of the cursor's continuous movement on the field. [>> Fast Regular Slow] '3 Cursor speed on mult. heights' lets you set the cursor's moving cycle... at places like the bridge, where there are layers. [>> Fast Regular Slow Stop] If you select 'Stop', you'll have to push the Start button, to get it moving. '4 Finger cursor repeat speed' lets you set the speed of the Menu cursor when it moves continuously. [>> Fastest Faster Fast Regular Slow Slower Slowest] '5 Message display speed' lets you set the speed of the dialog and warning messages. [>> Fast Regular Slow] '6 Navigation message' lets you set whether you want operational expla- nation message displayed or not. [>> ON OFF] '7 Show Ability name' lets you set whether you want the spell names displayed... at the time of their execution. [>> ON OFF] '8 Show effect message' lets you set whether you want the effects of the move to be displayed or not. [>> ON OFF] '9 Show Exp and Jp gained' lets you set whether you want Exp and Jp to be displayed or not when gained. [>> ON OFF] '10 Target flashing' lets you set whether you want enemies and allies to flash different colors... when setting a target. [>> ON OFF] '11 Show unequippable item by Job' lets you set whether you want to see all the Items, including ones the Job can't equip when changing equipment. [>> ON OFF] '12 Max equip at Job change' you set whether you want the strongest equipment set automatically when changing Jobs and Abilities. [>> ON OFF] '13 Sound' lets you set the music and sound effects in Monaural, Stereo or Wide. [>> Mono Stereo Wide] '14 Return to Default' lets you return all settings to the first setting. [>> Customize Initialize] That's all for Options. Find the settings you feel most comfortable with and enjoy playing in that environment. That is all.
[Tips->] 1. Compatibility 2. Compatibility List 3. Charge Time 4. Confirm AT Order 5. Magic Turn 6. Firing Range 7. Effect Range 8. Move -> Act 9. Effect Forecast 10. Target Setup 11. Combo Magic 12. Geomancy 13. Main Item Ability 14. Bow/Gun/Item Toss 15. Jump Rules 16. Waterlands 17. Reflection Target 18. Trap 19. Buried Item 20. Wardead's Item 21. Faith 22. Brave 23. Abnormal Status 24. Death Countdown 25. Attribute 26. Outfit 27. Job Change 28. Merit Ability 29. Jp Acquisition 30. Ability Types 31. Setting Ability 32. Cause a Reaction 33. Avoidance % 34. Ability Help 35. Item Help 36. Egg 37. Bar 38. Shop 39. Soldier Enlistment * 40. Fur Shop 41.button Control
[Tips->1. Compatibility] All living beings have a sign based on their birthdates. There is compatibility between humans and monsters according to their given signs. Below is an example. Arrange the signs in a circle. If the signs are connected with a line forming a square, the top two signs of the square aren't compatible. This is an example of an incompatible relation.[---> Icons to text --->] Pisces Aries Aquarius <---------> Taurus Capricorn | | Gemini Sagittarius | | Cancer Scorpion <---------> Leo Libra Virgo When the signs are arranged in a circle, if the signs can be connected in an equilateral triangle, all three signs are compatible. This is an example of a compatible relation.
Pisces Aries Aquarius<------ Taurus Capricorn \ /-----> Gemini Sagittarius \ / Cancer Scorpion \/ Leo Libra Virgo Signs that face each other are very incompatible if they're the same sex but compatible if they're the opposite sex. Monsters are different from humans of either sex, monsters are unisex. Here's an extreme compatibility.
Pisces Aries Aquarius <-- Taurus Capricorn \___ Gemini Sagittarius \ Cancer Scorpion --> Leo Libra Virgo As you can see, compatibilities are determined by the arrangement of the signs. Compatibility affects effect values like the damage value and effect probabilities like the success % of magic usage. For example, when attacking with a weapon, if the two are compatible, the damage value increases by 1/4, and if very compatible, it increases by 1/2. On the other hand, if the two are incompatible, the damage value decreases by 1/4, and 1/2 if very incompatible.
[Tips->2. Compatibility List]A T G C L V L S S C A P Aries x 0 ? 0 x Taurus x 0 ? 0 x Gemini x 0 ? 0 x Cancer x 0 ? 0 Leo x 0 ? Virgo 0 x x 0 ? Libra ? 0 x x 0 Scorpion ? 0 x x 0 Sagittarius 0 ? 0 x x Capricorn x 0 ? 0 x Aquarius x 0 ? 0 x Pisces x 0 ? 0 x A T G C L V L S S C A P 0: Good x: Bad ?: Worst(same), Best(opp.) (
button and Directional buttons up to backscroll) Monsters are different from humans of either sex, monsters are unisex.
[Tips->3. Charge Time] Battles are in the "Charge Time battle" format. A unit needs 100 CT (Charge Time) counter to get AT (Active turn) then they can move or act. CT increases with Speed value, so the higher the Speed value, the faster AT comes. One can quickly use weapon attacks by selecting "Attack", but abilities like magic require some time to execute. It's because there's a separate CT for magic, so when a unit's AT ends, the magic CT counter starts toward 100, the magic is cast. Magic CT increases with Speed value relative to each magic.
[Tips->4. Confirm AT Order] AT (Active turn) order is the order in which each unit can move or act. Often, you must verify AT order to proceed with a strategy in battle. Here are several ways to verify the AT order. - When you set the cursor on a unit, you can verify the number on the top left corner of the status, shown on the bottom left of the screen. - When selecting an ability, move the Directional button right or left to see the details of the execution timing. Then verify the 'Turn' order including magic execution timing. - When selecting "Active turn" in the environment command (close all menus and press thebutton to display), you can verify the 'Turn' order including magic execution timing. Also, place the cursor and press the
button in order to check the unit and target locations. - Select "Unit list" in the environment command (close all menus and press the
button to display) and arrange according to AT order. - When there are no menus displayed on the field, the cursor will be set by AT order by pressing the Start button each time.
[Tips->5. Magic Turn] When trying to use magic with CT, the last option after the 3 options, Ability (Ability name), Ref (Reflect), MP (Used MP), is 'Turn'. 'Turn' refers to the AT order and shows the order when the magic is executed. 'Turn' value changes depending on the timing of the spell. If there's only one person to become AT before charge up of the magic ends, '2' is displayed under 'Turn'. Similarly, if there are 2 to become AT, '3' is displayed. To view detailed Active turn order (which unit will become AT before execution), press the Directional button Right/Left when selecting a magic. The AT order table will appear.
[Tips->6. Firing Range] 'Firing range' is the panel displayed around the unit in action when setting the target. The firing range is the range one can target, and it depends on weapons and abilities. Standard weapons have a range of 1, but some have 2. Spears are 2 and crossbows are 4. You may verify the range by viewing online help for weapons and abilities. Under 'Firing range' in online help, 'oneself' is one of * the selections. This refers to a target that's fixed to the panel of the active unit. Also, if there's an added remark after the range, like 'Vertical 2', it means that there's also a vertical limit on a firing range. So, the panel of the unit in action has a firing range of up to height 2.
[Tips->7. Effect Range] Effect range is a panel displayed in light green before one selects a target and refers to the effective range of attacks and abilities. For example, white magic 'Cure' has an effect range of 2, it's effective on the unit (or panel) specified on the 4 panels around it. Weapons only have an effect range of 1. Abilities have various ranges, which you may verify by seeing online help. If there's an added remark at the effect range like 'Vertical 1', it means the effect range includes 1 height above the specified panel. Some Abilities aren't effective on all panels within the range, but only on random panels within it.
[Tips->8. Move -> Act] When AT (Active turn) comes, you can move and act one time each. When you move first and then act, you must consider the firing range before moving. Otherwise, after moving, your attack may be out of range. Once you select to move, you can't cancel.
[Tips->9. Effect Forecast] Expected effect is the expected damage value and the success % of the effect, displayed on the bottom of the screen when checking the effect range. In the expected effect shows values for abilities that after the parameter like HP damage. - Expected damage or expected recovery - Success % The following values are displayed for abilities that add or cancel status abnormalities. - Added or cancelled abnormal status - Success % If there's more than one status abnormalities, only one will be displayed. Before setting the effect range, study the expected effect to select the best way. Either way, the success % is determined by considering the evade % of the target, C-EV, S-EV, and A-EV. (When physically attacking, if the target has a 'Weapon guard', weapon evade % is also considered). However, abilities to add or cancel status abnormalities, depends on an individual success %, not only by an evade parameter. Also, when the target's unit has a reaction ability setup, the reaction ability name will be shown below the enemy's status.
[Tips->10. Target Setup] Abilities with CT like magic, must set on a unit or a panel. Unit ... Fix the target on a unit. If the target moves while charging, the effect range moves with it. Panel... Fix the target on a panel. When executed, the unit may not be within the effect range.
[Tips->11. Combo Magic] Calculators use magic by determining the target using math based on the unit's parameter. Following are their characteristics. 1. To use math, you must know at least 2 abilities, one from 'CT, 'Level', 'Exp' or 'Height', and one from the math skills, '5', '4', '3', or 'Prime numbers'. 2. Find the math target by selecting the parameter and the math skill (divisor, etc.). * 3. White magic, black magic, time magic and yin yang magic are available. 4. You can use magic without casting a spell (i.e. without charging up). 5. Doesn't consume MP. 6. Can't be reflected back. For example, if you specify 'Level' as the parameter, '5' for the math skill, and black magic 'Fire', it will become 'Level 5 Fire'. The unit who's level is multiple of 5 will be the target and the 'Fire' will be executed. The four math skills are '3', '4', '5' and 'Prime numbers'. '3', '4', '5' represents the divisors of the parameter. For example, math skill '3' targets units with parameter values 3, 6, 9, 12, 15, etc. 'Prime numbers' targets units with parameter values which are prime numbers. A prime number is greater than 1 and only divisible by 1 and itself. Listed below are the prime numbers that are less than 100. 2 3 5 7 11 13 17 19 23 29 31 37 41 43 47 53 59 61 67 71 73 83 89 97
[Tips->12. Geomancy] Geomancer has an ability called 'Nature magic' to attack * utilizing the mysterious geographical power. Thus, their ability is determined by the ground-type on which the targeted unit is standing. Before using the 'Nature magic', you may verify which ability will be executed by viewing the online help on the unit's ground-type.
[Tips->13. Main Item Ability] There are some action abilities that can't be used without possessing particular items. Chemist's 'Item', Ninja's 'Throw', and Samurai's 'Draw out'. Apart from learning these, you must have the corresponding items. For example, 'Potion' can't be used without possessing potions. And each time you use the abilities 'Item' and 'Throw', those items will decrease. When you use the ability 'Draw out', the item you possess may break.
[Tips->14. Bow/Gun/Item Toss] When attacking with bows, crossbows and guns, if there's an obstacle on the path before the target, like a wall or another unit, the arrow or bullet will hit it and not reach the target. If the expected effect is 0, it will hit an obstacle before reaching the target. This happens also when using 'Item toss' (Chemist's standard ability) to throw an item.
[Tips->15. Jump Rules] 'Jump' is a parameter that displays jumping power. The 'Jump' value shows how high (h) you can jump. Also you can jump over a gap which is half the distance of the 'Jump' value. However, when jumping horizontally, the height of the panel edge to jump off (not the height of the panel) must be the same height or higher than the panel edge you're landing on. So, if the height is 4.5h and the panel you jump off has a slope of 1h (the panel edge is 4h), you can jump to the next panel which is 4h. However when the height is 4.5h, you can't jump over a gap on a panel with an edge height of 5h. You must jump down to the bottom of the gap and then jump vertically up to the panel. The movable range is determined by the 'Jump' rules like those mentioned above, in addition to other rules.
[Tips->16. Waterlands] On the field, there are certain terrains, like rivers and canals, that immerse units in water. Water-lands have these characteristics. - The movable distance shortens, since it's hard to walk. - If you stop when the water depth is 2h, you can't move. * - There are certain monsters who can't go in the water.
[Tips->17. Reflection Target] When the unit is in abnormal status, 'reflect', the unit will reflect off casted spells. The spell is reflected off symmetrically from the unit with the 'reflect' status. The following is an example.The spell casted from 'M' - - - - E - - - - to the target 'X' with an * - - - - - - - - - effect range of 2. - - - - - - E - - 'R' is the unit with the - - - R X - - - - 'reflect' status and 'E' is - - - - R - - - - where spell is reflected to, - - - - - - - - - thus becoming panels which - - M - - - - - - the magic affects.
[Tips->18. Trap] In the battlefield, there are some panels with hidden 'Traps'. If you move to a panel with a trap, you will be damaged by the following effects. - Stainless needle... HP damage - Sleeping gas ... 'Sleep' - Death trap ... 'Death sentence' - Degenerator ... level down (Lv. -1)
[Tips->19. Buried Item] In battle, there are panels with hidden 'Traps'. They're usually set up to protect the items buried underneath. If you set the Chemist's move ability 'Move-Find Item', you can avoid traps and find buried items. Once an item is found under the panel, only the trap is left.
[Tips->20. Wardead's Item] Once a unit dies, a countdown will start before the body disappears. Unless the dead unit is recovered before the battle ends, the body will vanish and can never be brought back. If the dead unit crystalizes, * the equipped items will be collected. If the dead unit becomes a treasure chest, the items aren't collected automatically. Instead, one of the equipped items is in a treasure chest.
[Tips->21. Faith] 'Faith' is a parameter that shows faith in God. High 'Faith' value is able to comprehend strange phenomenon that can't be explained by humans. Hence, the 'Faith' value affects the success % and the power of magic. 1. Affects recovery magic power. 2. Affects attack magic power. 3. Affects the success % of magic to cancel abnormal status. 4. Affects the success % of magic to cause abnormal status. Also, if the 'Faith' gets too high and the unit gets too religious, it will quit the battle and shun the party.
[Tips->22. Brave] 'Brave' is a parameter that shows the courage to face difficulty without fear. The 'Brave' level affects the following. 1. Executing reaction abilities. 2. Attack power of bare hands or some of the weapons. Besides, if the 'Brave' level too low and the unit lose bravery, the unit will quit the battle and shun the party.
[Tips->23. Abnormal Status] There're 4 kinds of abnormal status. 1. Prepare status (depends on action) 2. Help status (works favorably) 3. Obstacle status (works unfavorably) 4. Injured status (Due to HP loss) 5. Others (Can be favorable or unfavorable) * Here's a brief explanation. 1. PREPARE STATUS Charging: Prepare to execute an ability. eg. casting a spell. Performing: Continue to perform until the next AT. Defending: Take a defensive stance. Select 'Defend' under 'Action'. 2. HELP STATUS Float: Float to move. Reraise: Auto-recovery when dead. Transparent: Move without noticed. Regen: Gradually restore HP. Protect: Power-up physical defense. Shell: Power-up magic defense. Haste: Become quicker. 3. OBSTACLE STATUS Sleep: Can't move/act. Poison: Gradually decrease HP. Darkness: More attack misses. Oil: Become weak to fire elemental. Petrify: Can't move/act. Confusion: Make incoherent actions. Silence: Can't use magic. Frog: Action's limited. Weak. Slow: Become slower. Stop: Can't move/act. Don't Move: Can't move. Don't Act: Can't act. Death sentence: Dead when counter become zero. Blood suck: Become a vampire. Undead: Can't restore HP in the usual manner. Chicken: Run around. Charm: Get confused and think the ally as an enemy. Invitation: Enemy lured to be an ally. 4. INJURED STATUS Critical: HP is extremely low. Dead: Counting until body vanishes. 5. OTHERS Berserk: High attack power, but automatic. Innocent: Low faith, so magic power weakens in both using and receiving. Faith: High faith, so magic power strengthens in both using and receiving. Reflect: Reflects magic. Reflect attack and restore magic. For details on how to cause and cancel abnormal status, refer to the online help on abilities, items, and abnormal status.
[Tips->24. Death Countdown] When a unit is dead, the counter will start tickling and when it hits zero, the body vanishes and becomes a crystal or a treasure chest. Once the body vanishes, there's no way to revive it. Use the item 'Phoenix Down' or white magic 'Revive' to revive. Countdown speed * depends on the unit's 'Speed' value.
[Tips->25. Attribute] An elemental is a trait determined by the elements that compose all things in nature and the order and chaos of holy darkness. There're 8 elementals combining elements and holy darkness: fire, lightning, ice, wind, earth, water, holy, darkness. Not everything has an elemental, however, there are certain items and units that have special effects depending on elementals. Here's some of the effects. Half: Elemental's effect decreased by half. * Absorb: Absorbs the elemental effect. For example, if a unit with 'ice absorb' is attacked by an ice elemental 'Blizzard', unit's HP is restored. Cancel: Nullifies elemental effect. If a unit with 'lightning cancel' is attacked by the lightning magic 'Thunder', it won't be harmed. Weakness: Elemental's effect increases. If a unit with 'fire weakness' is attacked by the fire magic 'Fire', the damage is worse than usual. Strengthen: Elemental's effect is strengthened. When you use elemental magic, the damage gets worse.
[Tips->26. Outfit] The equipped arms, item types and their effects are * explained below. - Right hand/Left hand Equip a weapon. Weapons increase attack power. If 'Weapon guard' is set, you can avoid physical attacks, depending on the weapon's evade %. Standard: Weapon in one hand Shield equip: Weapon and shield 2-sword: Two weapons capable of 2-sword 2 hands: Equip weapon capable of being held with both hands (Exclusive weapons are always held with both hands) * Shield equip capability, weapon equip methods, and equipable weapon types differ by job and support abilities. - Head Equips hats and helmets. Equipment on the head increases HP or MP. Types that can be equipped depend on the job and the support ability. If 'Equip Armor' is set, every job can equip helmets. - Body Equips clothes, armor, robes, etc. Body equipment increase HP or MP. Types that can be equipped depend on the job and the support ability. If 'Equip Armor' is set, every job can equip armor. - Accessory Equips shoes, rings, capes, etc. Some have special effects like raising parameter values, and avoiding abnormal status. For example, when equipping 'Battle boots', the 'Move' parameter increases by 1. Refer to the online help on item (push the Select button when choosing items) to verify abilities and equipable jobs.
[Tips->27. Job Change] Job levels increase by fighting battles and obtaining Jp (job points). If the job level increases enough to satisfy a condition, you may change to a new job. For example, for a Chemist to be a Priest, his job level must be at least 2. Note that there are no conditions for changing your job to a Squire or Chemist. When a Squire's job level reaches 2, you can become a Knight or Archer. If a Chemist's job level reaches 2, you can * become a Priest or Wizard. Find out on your own what the other conditions are for job changes.
[Tips->28. Merit Ability] The following jobs have these abilities from the start without setting the support abilities. Chemist: Throw item (Extended firing range) Monk: Martial Arts (Unarmed attack power increases) Mediator: Monster talk (Can talk to monsters) Ninja: Two Swords (Can equip weapons in both hands) Hence, you can't set the same support abilities (they already have them). Besides, although monsters can't set abilities, there are ones that 'Counter' as a reaction and have special moving abilities like 'Flying'.
[Tips->29. Jp Acquisition] Job points are necessary in order to increase job levels and to learn abilities. If the total of earned Jp exceeds the 'Next' value, the job level increases by one. Abilities are learned according to the earned Jp. Whenever an ability is learned, the corresponding Jp is subtracted (not affecting the 'Total'). Jp's can be earned in the following situations. 1. Battle and win (earn Jp for that particular job). 2. A party member wins in battle (earn Jp for the same job as the party member). 3. Take an offer at a bar (earn Jp for jobs you take when accepting the offer).
[Tips->30. Ability Types] There are 4 kinds of abilities. Act: Execute acts Reaction: React to attacks Support: Add special abilities Move: Moving abilities and effects Each job can acquire its own distinctive abilities.
[Tips->31. Setting Ability] Except for the current job's action abilities, all learned abilities must be set to be effective. Only one job command (entire action ability set for each job), reaction ability, support ability, and move ability can be set at a time. The set procedure: 1. Earn Jp. (of the Job with the desired ability) 2. Learn an ability in exchange for Jp. (Jp decreases) 3. Set the ability. (action abilities are job commands for each job)
[Tips->32. Cause a Reaction] Reaction ability is immediately executed when a unit is targeted by another unit. It allows a unit to counter, or when in a critical condition, allows a unit to use * Potion to restore HP. Refer to the online help for details on the effects and the operating conditions.
[Tips->33. Avoidance %] The following parameter shows the evade %. Weap.Power * Value after 'R/': Evade % of weapon in right hand Value after 'L/': Evade % of weapon in left hand C-EV: Evade % of each unit S-EV: Evade % of equipped shield A-EV: Evade % of equipped accessory (mantle) The evade % of weapons is for physical weapon attacks only valid when reaction ability 'Weapon guard' is set. The other evade % have parameters for both physical attacks and magic attacks. When you decide the hit marks for each part using the evade %, and there's at least one attack miss, you successed in avoid attack (attack failed: 'Miss', 'Guard').
[Tips->34. Ability Help] There are several instances when you need to select abilities, like when learning or using an Ability. Access online help by pressing the Select button, and you can verify there as ability effects. * Some abbreviations in the help message explained below. They are used in the action ability. Range: 'Firing Range'. Shows range of panels unit can target. When centered on you, you're the target. Vertical: Term added to 'Range' or 'Effect'. Represents height (h) of the vertical limit of the firing range or effect range. Effect: 'Effect range'. Shows range of affected panels from the target (when specifying a direction means how far it will affect). If only targeted panel's affected, range's 1. If it's marked 'ally', only allies within range are affected and if marked 'enemy', only the enemies within range are affected. MP: Represents the used MP. SP: 'Speed'. Magic charges by 'Speed' value before executed, similar to unit charge-ups. The higher the 'Speed', the faster it's executed.: Represents any magic reflected off with the abnormal status 'Reflect'. Calc: Any magic that can target a unit with math skills. Add: Added abnormal status. Cancel: Canceled abnormal status.
[Tips->35. Item Help] When you need to select items, like equipping or buying an item. Press the Select button for online help, and you can check things like an item's efficiency. Some abbreviations in the help message below. Attack power: Represents the attack power of weapons. High value means strong weapons. Evade: Means the evade % of weapons. Displays the probability of avoiding physical attacks with weapons, when ability 'Weapon guard' is set. Physical: Physical attack values. Magic: Magic attack values. S-EV: Attack evade % of shields. * A-EV: Attack evade % of accessories. AT: Increased attack power when equipped. Move: Increased moving ability when equipped. Jump: Increased jump power when equipped. Speed: Increased speed when equipped. HP: Increased HP when equipped. MP: Increased MP when equipped. Range: Firing range of weapons. Used for weapons with a range greater than 1, like spears or bows. 2-sword: Weapons that can be equipped in each hand. Both hands: Weapons that can be held with both hands. 2-hands only: Means a weapon that can only be held with both hands. Cancel: An abnormal status which cancels the target. Add: An abnormal status which adds a target. Attribute: Represents the elemental of a weapon attack. Absorb: When equipped, represents an elemental that can be absorbed. When an elemental is absorbed, the HP is restored. For example, if it is 'Absorb fire', HP's restored with 'Fire'. No effect: When equipped, elemental that becomes ineffective when attacked. Half: When equipped, elemental damage is reduced by half when attacked. Weakness: When equipped, elemental damage gets worse * when attacked. Strengthen: When equipped, elemental power is strengthened when attacking. Always: When equipped, abnormal status always present. No effect: When equipped, abnormal status that protects completely. Abnormal status name (by itself): When equipped, abnormal status is added when battle begins. Not added when equip-changing during battle. Operate Magic: When used, means a magic that seldomly operates. * Sq: Equip capability of a Squire. Ch: Equip capability of a Chemist. Kn: Equip capability of a Knight. Ar: Equip capability of a Archer. * Mk: Equip capability of a Monk. Pr: Equip capability of a White Mage. Wi: Equip capability of a Black Mage. TM: Equip capability of a Time Mage. Su: Equip capability of a Summoner. Th: Equip capability of a Thief. Me: Equip capability of a Mediator. Or: Equip capability of a Oracle. Ge: Equip capability of a Geomancer. Ln: Equip capability of a Lancer. Sm: Equip capability of a Samurai. Nj: Equip capability of a Ninja. Cl: Equip capability of a Calculator. Bd: Equip capability of a Bard. Dc: Equip capability of a Dancer. Items can be divided into the following 3 categories. 1. Effective when attacking or being attacked (weapons, shields, accessories). 2. Effective when equipped (defense weapons, accessories). 3. Effective when used (use items, weapons).
[Tips->36. Egg] Monsters sometimes lay eggs even if there is only one monster. After several days pass, the egg hatches and a new monster is born. The new monster could be the same monster as the parent or the same species. Until it hatches, you don't know what it will be. Monster will keep laying eggs, so you should 'Dismiss' useless monsters and eggs.
[Tips->37. Bar] There're bars at a foot of cities and castles, where you can execute commands like 'Rumor' spread around the world, and 'Proposition' where you can get a job contract for units. 'Rumor' helps you gather information on current news by listening to people's conversations. 'Propositions' helps you to get contracts for a requested job or investigation, which is mediated by the bar owner, and then send your unit. The procedure for accepting an Offer is as follows. 1. Listen to the offer. 2. Get a contract for the job. Decide which unit to send. Decide number of days to send unit. 3. Send (Pay money). 4. Unit returns. 5. Listen to the report. There may be a fee for some offers. After getting the contract, send your units. The abilities (Brave and Faith levels) of the sent unit is important in order for the job to be successful. Also, the unit's job can be important, depending on what kind of job is offered. The unit will return on the day you specified, so go to the bar and listen to the report. After hearing the details, the reward and Jp the unit obtained will be displayed. There're levels of success. If a unit's very successful, they may have found a rare treasure or hidden area. The treasures or hidden areas can be verified in 'Brave story', and depending on the number found, you may receive the title of 'Master'.
[Tips->38. Shop] There're shops at the foot of cities and castles, where you can execute commands like 'Buy/Sell item'. 1. Buy Buy items. The same shops gradually accumulate a number of products. 2. Sell Sell items for gil. Can sell for half the retail value. 3. Fitting room Can try on products by equipping them before buying. Can also sell equipped items and items in stock. 4. Leave store Exit the shop and go to the World Map. Abbreviations used inside the shop are explained below. WarFunds: Total war funds. Price: Buying price when buying item. Selling price when selling item. ALL: Total item number, including equipped items and items in stock. EQP.: Number of equipped items. Account: Total amount of items you tried-on. The war funds and their balance also displayed.
[Tips->39. Soldier Enlistment] Warrior agencies at the foot of cities and castles. Hire Lv.1 Squires to add to your party. It's free to look, so you should go often until you find the right Squire for you. You can change a monster's name if there're monsters in your party.
[Tips->40. Fur Shop] Sometimes, you'll find fur shops in trade cities. Fur shop's are guilds that manufacture and trade items created with monster materials. Learn and set the support ability 'Secret hunt' to enter the shop. If you set 'Secret hunt' and defeat a monster, the fur shop'll collect the body, make items with it and sell it in the shop. The price for those items will be half retail, so you can buy them for a much cheaper. Also, supposedly there're items you can only buy at the fur shop. Since they use materials from poached monsters to manufacture their items, there is a limited in quantity. The 'Stock' value represents the number of items the fur shop carries, so if a monster's poached, the stock number for the corresponding items will increase. However, which items are made by which monsters is a secret.
[Tips->41.button Control] The
button has the following useful functions. 1. Reread messages by flipping back. When waiting for a page turn or before closing a message, press the Directional button up while holding down the
button to display the disappeared portion. 2. Turn pages for item list. When there's a large number of items in the list, instead of scrolling up/down one line at a time, you can scroll up/down one page at a time by pressing the Directional button Up/Down while holding down the
button. 3. Battlefield scroll and recognizing allies and enemies. If you hold down the
button when there's no menu displayed in the battlefield, the allies and enemies will flash in different colors. You can scroll the field with the Directional buttons.
[Tutorial->Return]Know the path to win the battle. Solve your questions here.
^^